
Подготовила: учитель информатики Самусенко Е. С.
Урок на тему: «Создание презентации»
МОУ «СОШ № 11», г. Электросталь, 2017 г.
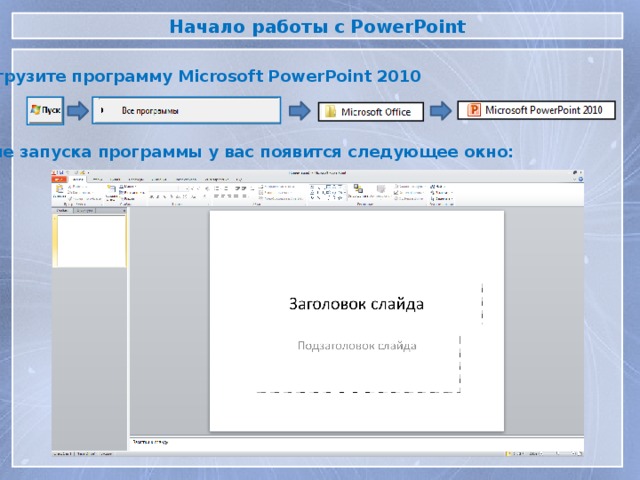
Начало работы с PowerPoint
Загрузите программу Microsoft PowerPoint 2010
После запуска программы у вас появится следующее окно:
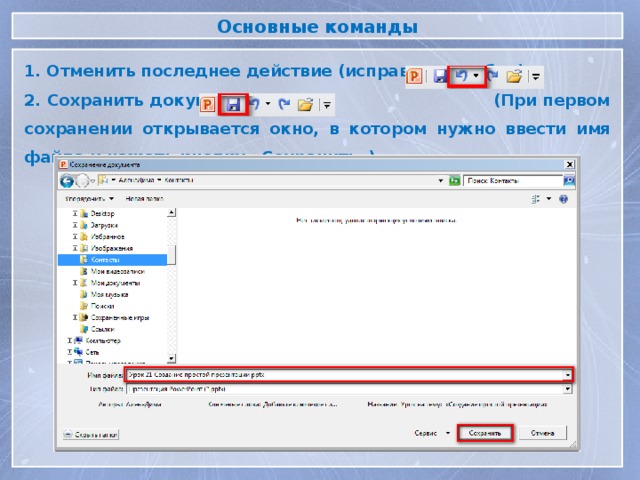
Основные команды
1. Отменить последнее действие (исправить ошибки):
2. Сохранить документ: (При первом сохранении открывается окно, в котором нужно ввести имя файла и нажать кнопку «Сохранить»)
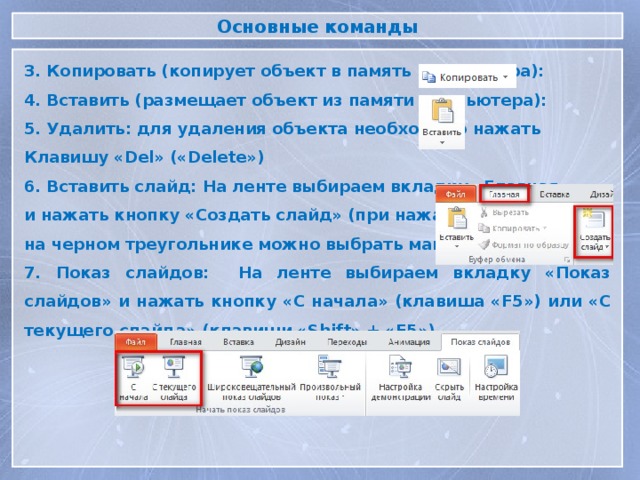
Основные команды
3. Копировать (копирует объект в память компьютера):
4. Вставить (размещает объект из памяти компьютера):
5. Удалить: для удаления объекта необходимо нажать
Клавишу «Del» («Delete»)
6. Вставить слайд: На ленте выбираем вкладку «Главная»
и нажать кнопку «Создать слайд» (при нажатии
на черном треугольнике можно выбрать макет слайда)
7. Показ слайдов: На ленте выбираем вкладку «Показ слайдов» и нажать кнопку «С начала» (клавиша «F5») или «С текущего слайда» (клавиши «Shift» + «F5»)
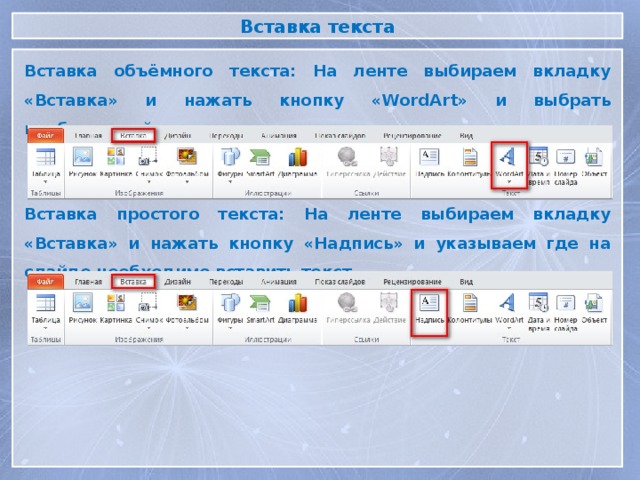
Вставка текста
Вставка объёмного текста: На ленте выбираем вкладку «Вставка» и нажать кнопку «WordArt» и выбрать необходимый вид текста
Вставка простого текста: На ленте выбираем вкладку «Вставка» и нажать кнопку «Надпись» и указываем где на слайде необходимо вставить текст
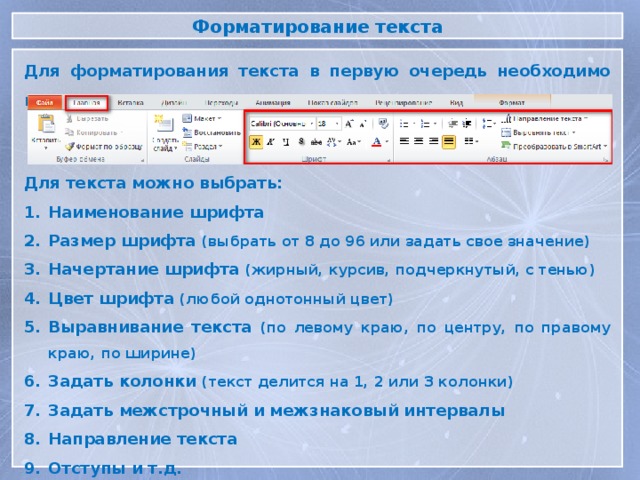
Форматирование текста
Для форматирования текста в первую очередь необходимо выделить текст
Для текста можно выбрать:
- Наименование шрифта
- Размер шрифта (выбрать от 8 до 96 или задать свое значение)
- Начертание шрифта (жирный, курсив, подчеркнутый, с тенью)
- Цвет шрифта (любой однотонный цвет)
- Выравнивание текста (по левому краю, по центру, по правому краю, по ширине)
- Задать колонки (текст делится на 1, 2 или 3 колонки)
- Задать межстрочный и межзнаковый интервалы
- Направление текста
- Отступы и т.д.
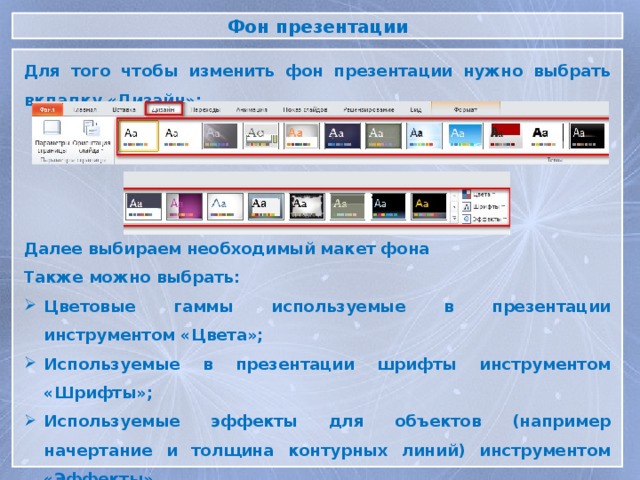
Фон презентации
Для того чтобы изменить фон презентации нужно выбрать вкладку «Дизайн»:
Далее выбираем необходимый макет фона
Также можно выбрать:
- Цветовые гаммы используемые в презентации инструментом «Цвета»;
- Используемые в презентации шрифты инструментом «Шрифты»;
- Используемые эффекты для объектов (например начертание и толщина контурных линий) инструментом «Эффекты».
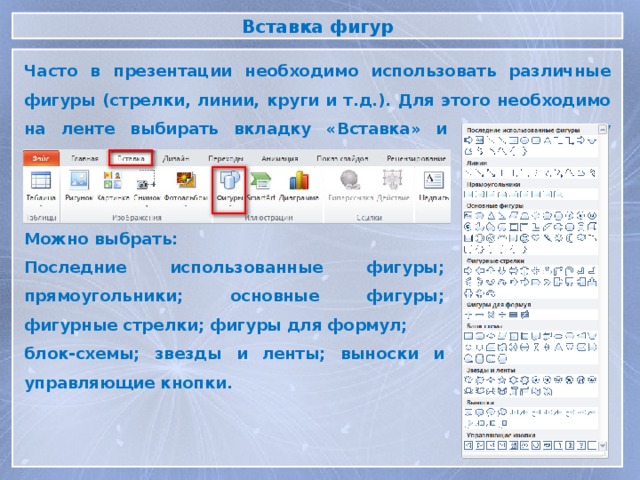
Вставка фигур
Часто в презентации необходимо использовать различные фигуры (стрелки, линии, круги и т.д.). Для этого необходимо на ленте выбирать вкладку «Вставка» и нажать кнопку «Фигуры»
Можно выбрать:
Последние использованные фигуры; прямоугольники; основные фигуры; фигурные стрелки; фигуры для формул;
блок-схемы; звезды и ленты; выноски и управляющие кнопки.
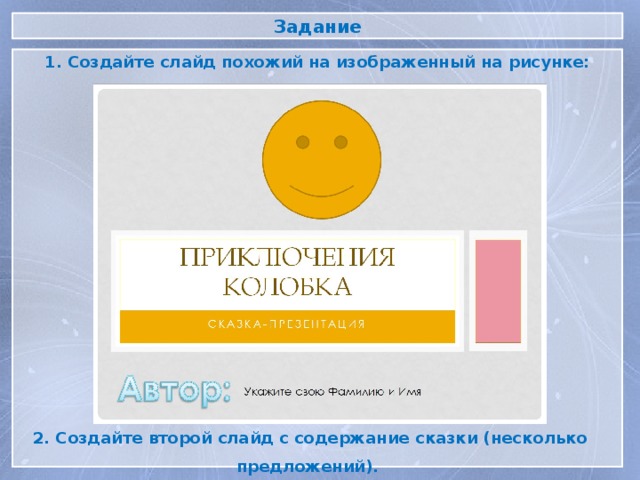
Задание
1. Создайте слайд похожий на изображенный на рисунке:
2. Создайте второй слайд с содержание сказки (несколько предложений).

Подготовила: учитель информатики Самусенко Е. С.
Спасибо за внимание!
МОУ «СОШ № 11», г. Электросталь, 2017 г.








