
Создание мультимедиа. Программа M.S. PowerPoint

Что такое программа MS PowerPoint?
Microsoft PowerPoint (полное название — Microsoft Office PowerPoint , от англ. power point — убедительный доклад) — программа подготовки презентаций, являющаяся частью Microsoft Office и доступная в редакциях для операционных систем Microsoft Windows и Mac OS. Материалы, подготовленные с помощью PowerPoint предназначены для отображения на большом экране — через проектор , либо телевизионный экран большого размера.

Что такое презентация?
Презентация — документ или комплект документов, предназначенный для представления чего-либо (организации, проекта, продукта и т.п.).

Зачем нужна презентация?
Цель презентации — донести до аудитории полноценную информацию об объекте презентации в удобной форме.

Как создать презентацию?
Презентации создаются с помощью разных компьютерных программ, например:
- MS Power Point
- AppleKeynote
- Google Презентации
- Web-сервис Prezi
- LibreOffice Impress

Мы будем пользоваться самой распространенной программой MS PowerPoint
Презентация созданная в программе MS PowerPoint может представлять собой сочетание текста, гипертекстовых ссылок, компьютерной анимации, графики, видео, музыки и звукового ряда (но не обязательно всё вместе), которые организованы в единую среду. Кроме того, презентация имеет сюжет, сценарий и структуру, организованную для удобного восприятия информации.
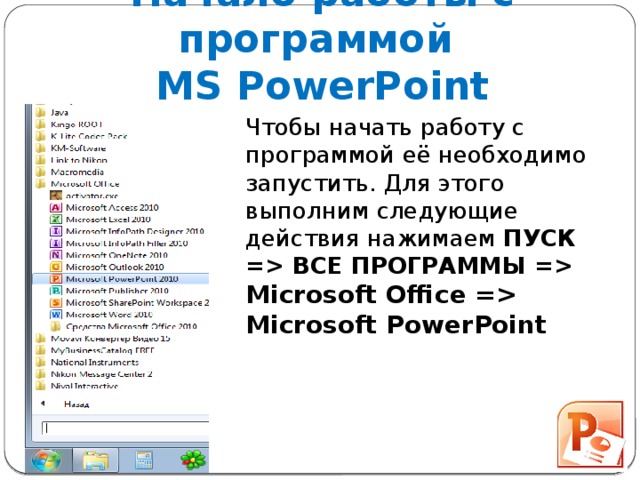 ВСЕ ПРОГРАММЫ = Microsoft Office = Microsoft PowerPoint" width="640"
ВСЕ ПРОГРАММЫ = Microsoft Office = Microsoft PowerPoint" width="640"
Начало работы с программой MS PowerPoint
Чтобы начать работу с программой её необходимо запустить. Для этого выполним следующие действия нажимаем ПУСК = ВСЕ ПРОГРАММЫ = Microsoft Office = Microsoft PowerPoint

Перед вами откроется окно программы
Рабочее пространство
Нумерация и список слайдов
Вкладки меню
Панель инструментов
Масштаб
И настройки просмотра слайдов
Заметки (комментарии) к слайду
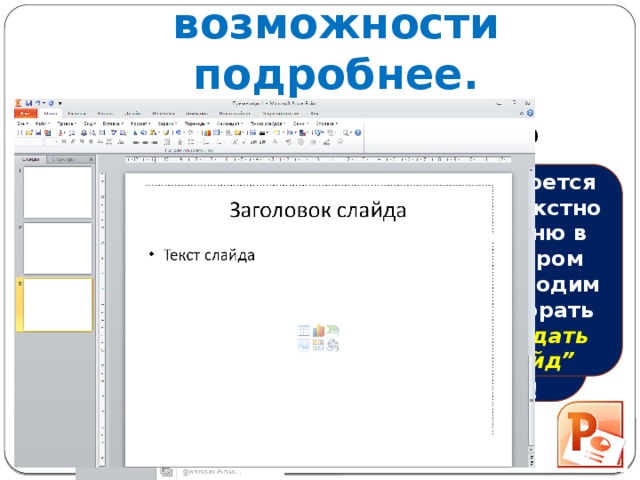
Рассмотрим все возможности подробнее.
Первое с чего мы начнем, это создание слайдов.
Откроется контекстное меню в котором необходимо выбрать “Создать слайд”
Наводим курсор в раздел СЛАЙДЫ, там где у вас список слайдов и нажимаем правой кнопкой мыши 1 раз!
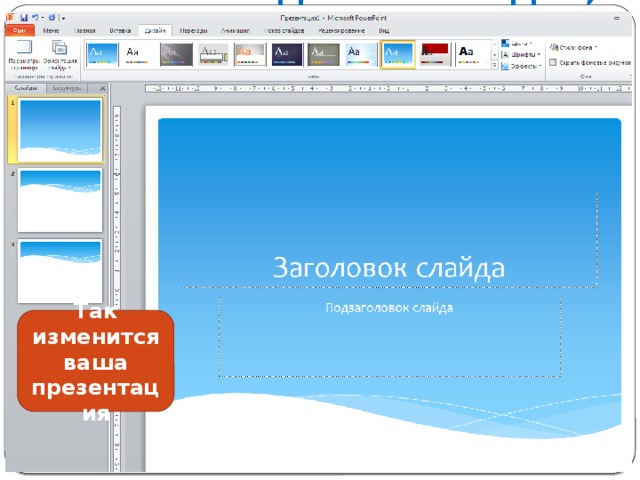
После создания слайдов, нам нужно изменить его стиль.
Переходим во вкладку меню “Дизайн”
В появившимся окне выбираем понравившийся
Так изменится ваша презентация

Титульный слайд (первый), чаще всего, содержит тему презентации и авторов.
Название презентации пишется в ЗАГОЛОВОК СЛАЙДА , а имя автора в ПОДЗАГОЛОВОК слайда.
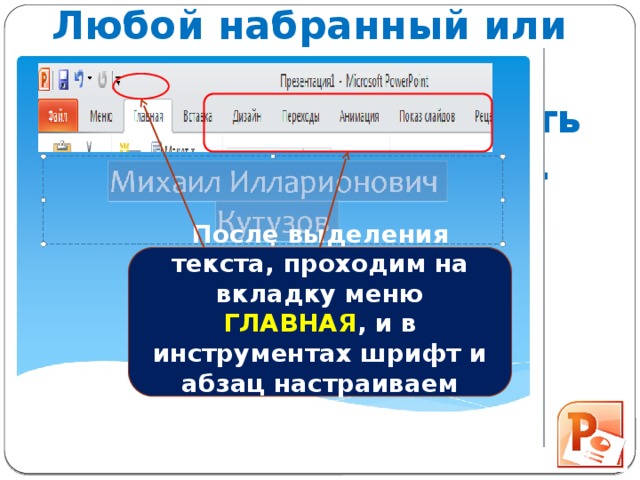
Любой набранный или скопированный вами текст, можно настроить по вашему желанию.
Для этого выделяем нужный нам текст
После выделения текста, проходим на вкладку меню ГЛАВНАЯ , и в инструментах шрифт и абзац настраиваем текст

Например изменим цвет текста.

Так же для изменения стиля текста можно использовать объект WordArt
Выбираем понравившийся дизайн текста
Появится текс со стилем который вы выбрали, его можно так же редактировать по размеру, положению на листе

Для оформления других слайдов (кроме титульных) используют макеты.
Макеты – это специальные поля, предназначенные для добавления в них определенных объектов.
Выбираем нужный слайд в списке слайдов и проходим во вкладку меню ГЛАВНАЯ , выбираем МАКЕТ , и выбираем нужный макет из списка.
Эти поля можно растягивать , копировать и перемещать в любое место рабочего поля.

Для изменения содержимого этих полей, нужны навести курсор мыши ВНУТРЬ определенного поля и нажать левой кнопкой мыши.
Поля макета, которые служат для добавления определенных объектов, Вставка рисунков – для вставки изображения, заголовки и текст для вставки текста.
Перед вам Выбранный макет, который состоит из текста слайда, заголовка и рисунка

Чтобы растянуть поле нужно навести курсор мыши на одну из круглых отметок по границе поля, появится вот такой значок
нажать левой кнопкой мыши и не отпуская кнопку тянуть в нужном направлении.
Пример изменения поля макета, точно так же можно делать СО ВСЕМИ ПОЛЯМИ МАКЕТОВ В ПРОГРАММЕ!

Чтобы переместить поля по слайду, необходимо навести курсор мыши на пунктирную границу нужного поля. Нажать левую кнопку мыши и не отпуская переместить в нужно место на слайде. При этом должен появиться вот такой значок.

ПРИМЕР

В поле Вставка рисунка при нажатии левой кнопкой мыши нам открывается окно выбор изображения который нужно загрузить в это поле.
Выбираете нужное изображение со своего персонального компьютера
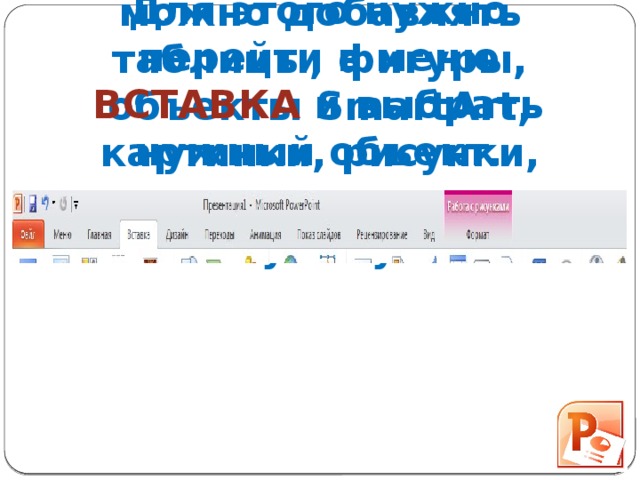
Для этого нужно перейти в меню ВСТАВКА и выбрать нужный объект.
Так же в презентацию можно добавлять таблицы, фигуры, объекты SmartArt, картинки, рисунки, надписи, видео, музыку.

Раздел меню ПЕРЕХОДЫ
Раздел меню ПЕРЕХОДЫ настраивает эффекты при переходе с одного слайда на другой.

Раздел анимации включает в себя настройку анимации для выбранного вами ЛЮБОГО объекта (изображения, текста, фигуры и т.д.) находящегося на вашем слайде

Чтобы добавить анимацию, нужно выбрать нужный объект , например изображение, пройти во вкладку Анимация и нажать на кнопку Добавить анимацию
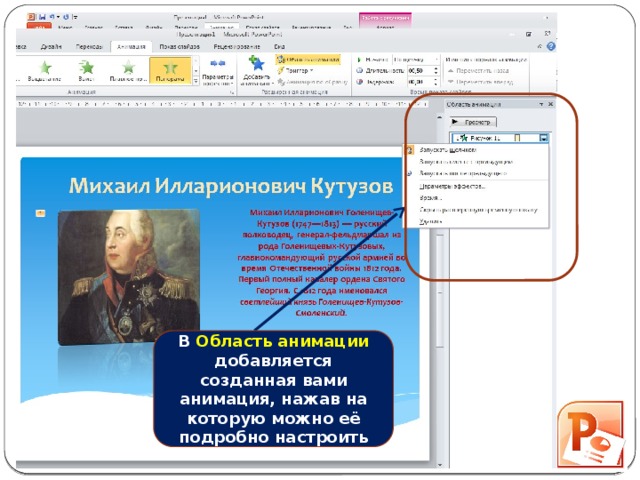
Выбираем из списка понравившуюся анимацию
В Область анимации добавляется созданная вами анимация, нажав на которую можно её подробно настроить

Главное правило, презентация должна содержать минимум информации и максимум наглядности !
Презентация всегда должна иметь единый стиль оформления!
Презентация является вашим помощником в объяснении какой либо информации!

В заключении любой презентации принято поблагодарить всех присутствующих, кто смотрел вашу презентацию фразой:
Спасибо за внимание!







