
Текстовый редактор Microsoft WORD
Мкртчян Л.А. ГБОУ СПО Некрасовский педколледж № 1)

Что такое процессор WORD
- Редактор текстов - это программное средство для ввода и модификации текстовых файлов или текстовых документов.
- Текстовый процессор - мощный текстовый редактор, который может создавать файлы, не являющиеся текстовыми.
- Microsoft WORD - одна из самых совершенный программ в классе текстовых процессоров, которая предусматривает выполнение сотен операций над текстовой и графической информацией.
Microsoft WORD - это офисное приложение, предназначенное для создания, просмотра, модификации и печати текстовых документов.
Возможности процессора WORD
- Во-первых, WORD дает возможность выполнять все без исключения традиционные операции над текстом
Операции редактирования:
- Набор алфавитно-цифровой информации; проверка правописания , подбор синонимов и автоматический перенос слов; автозамена перестановка фрагментов текста (Вырезать-Вставить, Ctrl+X -Ctrl+V) копирование в текущем документе, из других источников (Копировать-Вставить, Ctrl+С -Ctrl+V)
- Набор алфавитно-цифровой информации;
- проверка правописания , подбор синонимов и автоматический перенос слов; автозамена
- перестановка фрагментов текста (Вырезать-Вставить, Ctrl+X -Ctrl+V)
- копирование в текущем документе, из других источников (Копировать-Вставить, Ctrl+С -Ctrl+V)
Операции форматирования:
- форматирование символов с применением множества шрифтов разнообразных стилей и размеров; форматирование абзацев с применением различных параметров выравнивания и отступов; форматирование страниц (размер бумаги, ориентация, поля, включая нумерацию, колонтитулы и сноски); форматирование документа в целом (автоматическое составление оглавления и разнообразных указателей)
- форматирование символов с применением множества шрифтов разнообразных стилей и размеров;
- форматирование абзацев с применением различных параметров выравнивания и отступов;
- форматирование страниц (размер бумаги, ориентация, поля, включая нумерацию, колонтитулы и сноски);
- форматирование документа в целом (автоматическое составление оглавления и разнообразных указателей)

Возможности процессора WORD
- Во-вторых, в процессоре WORD реализованы возможности новейшей технологии связывания и встраивания объектов, которая позволяет включать в документ текстовые фрагменты, таблицы, иллюстрации, подготовленные в других приложениях.
Встроенные объекты можно редактировать средствами этих приложений.
- В-третьих, WORD - одна из первых общедоступных программ, которая позволяет выполнять многие операци верстки , свойственные профессиональным издательским системам, и готовтить полноценные оригинал-макеты для последующего тиражирования в типографии.
- В-четвертых, WORD - это уникальная коллекция оригинальных технологических решений . Среди таких решений - система готовых шаблонов и стилей оформления, приемы создания и модификации таблиц, функции автотекста и автокоррекции, форматная кисть, пользовательские панели инструментов, макроязык и многие-многие другие.
Параметры страницы
- На первом этапе работы с печатным изданием надо установить параметры его страниц. К ним относятся размер и ориентация листа, величина полей, расстояние от колонтитулов дол верхнего и нижнего краев страницы. Установленные параметры могут быть изменены в процессе работы над изданием.
- При выборе размера страницы ориентируйтесь на печатающее устройство. Так, лист формата А4 можно распечатать на любом из современных принтеров, тогда как формат А3 поддерживается только специальными модификациями принтеров. Ориентация страницы может быть выбрана книжная и альбомная.
- При установке величины полей прежде всего необходимо определить, односторонняя или двухсторонняя печать будет использоваться. При односторонней печати содержимое печатного издания располагается только на одной стороне печатного листа (при печати докладов, рефератов, диссертаций и т.п.). В этом случае различают верхнее, нижнее, левое и правое поля. При подготовке журнальных и книжных изданий используется двухсторонняя печать. Здесь различают так называемые зеркальные поля, а также вместо левого и правого полей используют понятия внутренних и внешних полей.
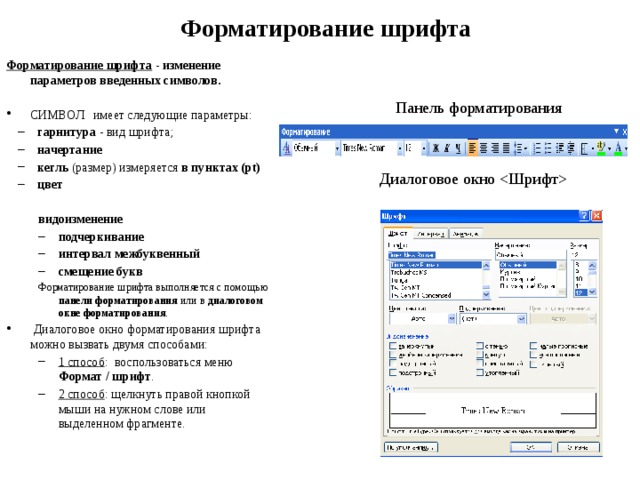
Установка параметров страницы
- Для установки параметров страницы используют команду Параметры страницы , меню Файл .
- В этом окне 4 раздела: Поля , Размер бумаги , Источник бумаги и Макет .
- Размер и вид полей, а также положение колонтитулов устанавливаются в разделе Поля . Размер и ориентация бумаги устанавливаются в разделе Размер бумаги . При установке размера полей необходимо либо увеличить величину внутреннего (или левого) поля до величины переплета, либо установить величину переплета отдельно.

Форматирование шрифта
Форматирование шрифта - изменение параметров введенных символов.
- СИМВОЛ имеет следующие параметры:
- гарнитура - вид шрифта; начертание кегль (размер) измеряется в пунктах (pt) цвет
- гарнитура - вид шрифта;
- начертание
- кегль (размер) измеряется в пунктах (pt)
- цвет
видоизменение
- подчеркивание интервал межбуквенный смещение букв
- подчеркивание
- интервал межбуквенный
- смещение букв
Форматирование шрифта выполняется с помощью панели форматирования или в диалоговом окне форматирования .
- Диалоговое окно форматирования шрифта можно вызвать двумя способами: 1 способ : воспользоваться меню Формат / шрифт . 2 способ : щелкнуть правой кнопкой мыши на нужном слове или выделенном фрагменте.
- 1 способ : воспользоваться меню Формат / шрифт .
- 2 способ : щелкнуть правой кнопкой мыши на нужном слове или выделенном фрагменте.
Панель форматирования
Диалоговое окно
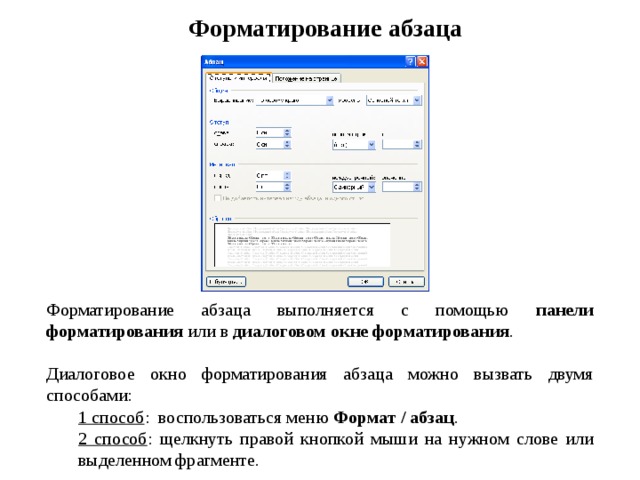
Форматирование абзаца
Форматирование абзаца - изменение параметров абзаца.
- Выравнивание
-по левому краю
- по центру
- по правому краю
- по ширине
- Отступ
- Слева
- Справа
- Интервал
- перед
- после
- Первая строка (красная строка)
Эту же операцию можно выполнить, передвигая мышью по горизонтальной линейке треугольники и прямоугольник. Верхний треугольник соответствует положению начала первой строки абзаца, нижний величине отступа слева.
- Междустрочный интервал
- (одинарный, полуторный, точно и др.)
- Табуляция

Форматирование абзаца
Форматирование абзаца выполняется с помощью панели форматирования или в диалоговом окне форматирования .
Диалоговое окно форматирования абзаца можно вызвать двумя способами:
1 способ : воспользоваться меню Формат / абзац .
2 способ : щелкнуть правой кнопкой мыши на нужном слове или выделенном фрагменте.
 ." width="640"
." width="640"
Основные правила ввода текста
Переход на новую строку в процессе набора текста происходит автоматически .
Пробел обязателен после знака препинания; перед знаком препинания пробел не ставится.
Слова, заключенные в кавычки или скобки , не должны отделяться от них пробелами . Например, «Евгений Онегин», гостиница «Невский палас».
Окончание абзаца маркируется нажатием клавиши ENTER .
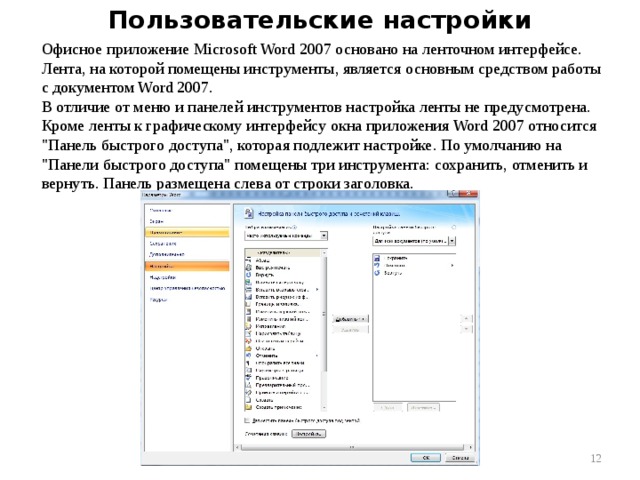 + (препятствует нежелательному переносу слов, содержащих дефис в месте его расположения). Неразрывный пробел +Shift+ препятствует символам, между которыми он поставлен, располагаться на разных строчках и сохраняется фиксированным при любом выравнивании абзаца. Этот знак очень удобно применять при вводе дат (которые не принято располагать на двух строчках), фамилий с инициалами и т. п. Например: М. Ю. Лермонтов, 9 мая, 1682-1696 гг. Длинное тире +Alt+ (на малой цифровой клавиатуре." width="640"
+ (препятствует нежелательному переносу слов, содержащих дефис в месте его расположения). Неразрывный пробел +Shift+ препятствует символам, между которыми он поставлен, располагаться на разных строчках и сохраняется фиксированным при любом выравнивании абзаца. Этот знак очень удобно применять при вводе дат (которые не принято располагать на двух строчках), фамилий с инициалами и т. п. Например: М. Ю. Лермонтов, 9 мая, 1682-1696 гг. Длинное тире +Alt+ (на малой цифровой клавиатуре." width="640"
Основные правила ввода текста
Дефис (без пробелов) например: файл-сервер, кто-нибудь, темно-синий.
Неразрывный дефис +Shift+ (препятствует нежелательному переносу слов, содержащих дефис в месте его расположения).
Неразрывный пробел +Shift+ препятствует символам, между которыми он поставлен, располагаться на разных строчках и сохраняется фиксированным при любом выравнивании абзаца.
Этот знак очень удобно применять при вводе дат (которые не принято располагать на двух строчках), фамилий с инициалами и т. п. Например: М. Ю. Лермонтов, 9 мая, 1682-1696 гг.
Длинное тире +Alt+ (на малой цифровой клавиатуре.
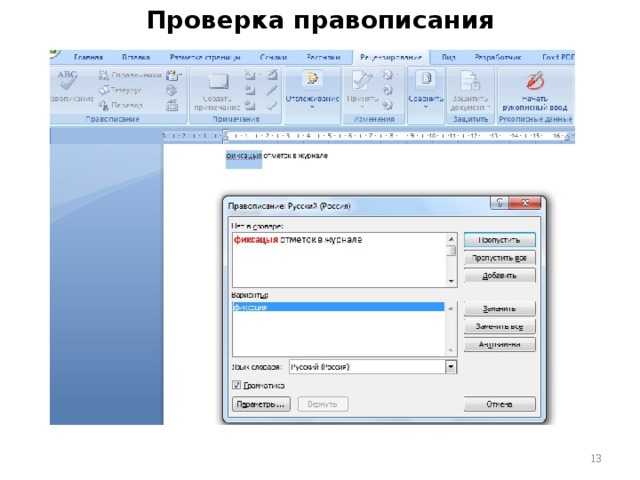
Пользовательские настройки
Офисное приложение Microsoft Word 2007 основано на ленточном интерфейсе. Лента, на которой помещены инструменты, является основным средством работы с документом Word 2007.
В отличие от меню и панелей инструментов настройка ленты не предусмотрена. Кроме ленты к графическому интерфейсу окна приложения Word 2007 относится "Панель быстрого доступа", которая подлежит настройке. По умолчанию на "Панели быстрого доступа" помещены три инструмента: сохранить, отменить и вернуть. Панель размещена слева от строки заголовка.
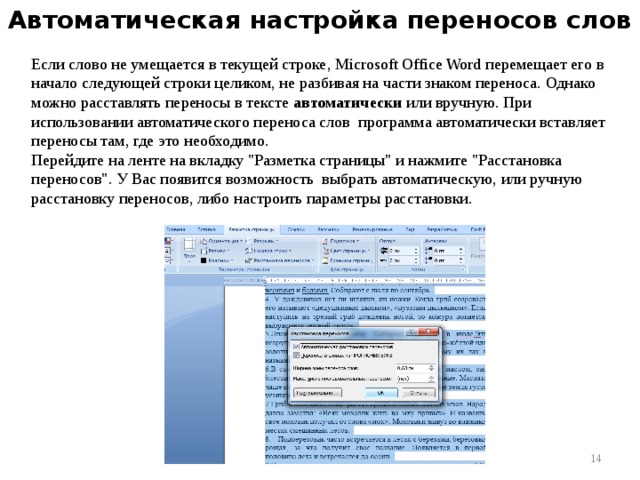
Проверка правописания

Автоматическая настройка переносов слов
Если слово не умещается в текущей строке, Microsoft Office Word перемещает его в начало следующей строки целиком, не разбивая на части знаком переноса. Однако можно расставлять переносы в тексте автоматически или вручную. При использовании автоматического переноса слов программа автоматически вставляет переносы там, где это необходимо.
Перейдите на ленте на вкладку "Разметка страницы" и нажмите "Расстановка переносов". У Вас появится возможность выбрать автоматическую, или ручную расстановку переносов, либо настроить параметры расстановки.
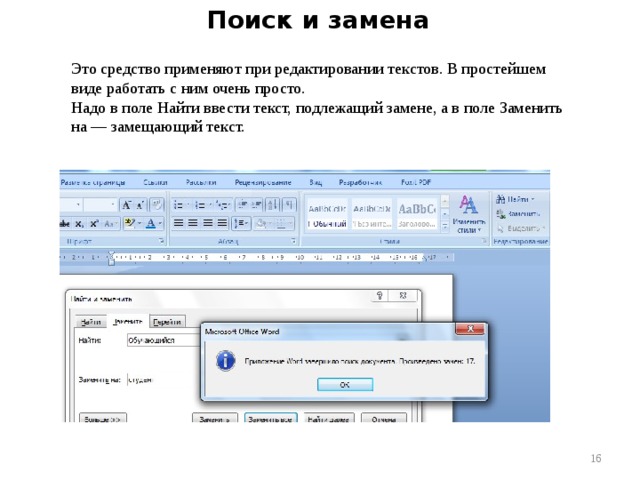
ТЕЗАУРУС
Тезаурус представляет собой словарь синонимов и родственных слов.
В программе Microsoft Word эта функция доступна для нескольких языков. Нужное слово иногда бывает очень трудно подобрать, а тезаурус может значительно сэкономить время при редактировании текста документа. Выбрать синоним для слова можно, щелкнув правой кнопкой мыши по слову и установив в открывшемся меню указатель мыши на команду Синонимы. В появившемся подменю будут представлены на выбор варианты замены слова синонимом. При выборе в подменю команды Тезаурус в окне программы открывается панель со справочными материалами, в которой присутствуют различные варианты слова.
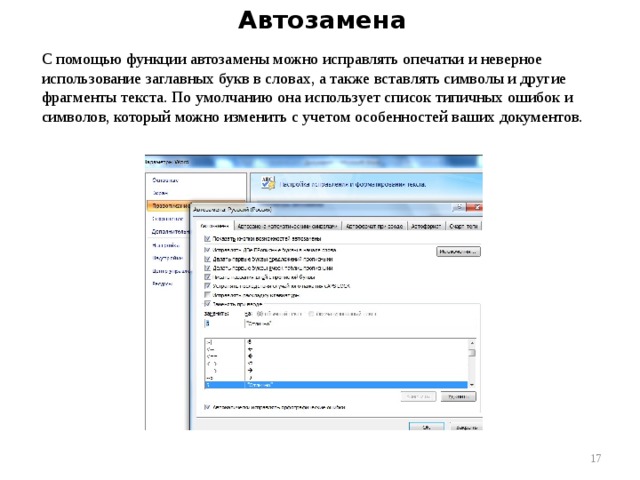
Поиск и замена
Это средство применяют при редактировании текстов. В простейшем виде работать с ним очень просто.
Надо в поле Найти ввести текст, подлежащий замене, а в поле Заменить на — замещающий текст.

Автозамена
С помощью функции автозамены можно исправлять опечатки и неверное использование заглавных букв в словах, а также вставлять символы и другие фрагменты текста. По умолчанию она использует список типичных ошибок и символов, который можно изменить с учетом особенностей ваших документов.

Работа в других приложениях
Работа в других приложениях
Можно скопировать и вставить, например, электронную таблицу Excel в документ Word. Кроме того, в документ Word можно также вставить электронную таблицу в виде связанного объекта или внедренного объекта.
Основные различия между связыванием и внедрением (встраиванием) объектов заключаются в месте хранения данных и способе обновления данных после помещения их в документ.
Связанный объект – это объект (например, электронная таблица), созданный в одном файле и вставленные в другой файл с поддержкой связи между файлами. Связанный объект может обновляться одновременно с обновлением исходного файла. Связанный объект не является частью файла, в который он вставлен.
Внедренный объект – это объект (например, электронная таблица), вставленный в файл. Будучи внедренным, объект становится частью файла. При двойном щелчке внедренный объект открывается с помощью программы, в которой был создан. Все вносимые во внедренный объект изменения отображаются в содержащем его файле.
Связывание и внедрение можно осуществлять как при помощи буфера обмена, так и при помощи диалогового окна "Вставка объекта", которое вызывается командой Объект в меню Вставка.
Создание документа на основе шаблонов
В делопроизводстве различают уникальные и типовые документы. Содержание одного уникального документа отличается от содержания другого. Типовые документы содержат изменяемую и неизменяемую часть. Неизменяемая часть повторяется в каждом документе данного вида. Например, в каждом бланке анкеты повторяются вопросы. Работа по созданию типовых документов может быть значительно облегчена за счет использования шаблонов.
Шаблон – это особый вид документа, содержащий неизменяемую часть и средства оформления изменяемой части. Шаблон определяет основную структуру документа: параметры страницы, форматирование и стили.
Файл шаблона имеет расширение dot. Существуют два основных вида шаблонов: общие шаблоны и шаблоны документов. Общие шаблоны, в том числе шаблон Normal.dot, содержат настройки, доступные для всех документов. Шаблоны документов, например шаблоны записок или факсов содержат настройки, доступные только для документов, основанных на этом шаблоне.
В Word имеется набор шаблонов документов, кроме того, можно создавать шаблоны документов самостоятельно.
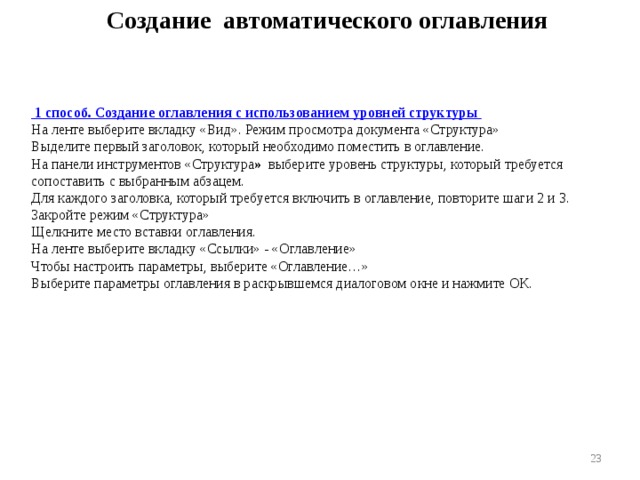
Форматирование по образцу
Формат по образцу , позволяет перенести форматирование с одного фрагмента документа на другой.
- Выделите фрагмент с которого хотите перенести установленные параметры форматирования, например, цвет, размер, гарнитура шрифта, абзацный отступ, межстрочный интервал и др.
- Дважды кликните по кнопке «Формат по образцу», курсор примет вид «метелки»,
- Выделите данным курсором другой фрагмент.
Создание автособираемого оглавления
Автоматическое создание оглавления часто используется при работе с большими документами. Если вы написали книгу или завершили создание рабочего или учебного проекта, закончили работать над рефератом, докладом, курсовой работой, то перед распечаткой окончательного варианта документа необходимо создать оглавление.
Оглавление поможет читателю сориентироваться в вашей работе, выделить для себя главное и сосредоточиться на изучении наиболее интересных для него моментов. Оглавление может помочь и при навигации в электронном документе . Если вы поместите оглавление в начало документа, с него можно будет начать просмотр. Создание оглавления займет совсем немного времени, если, конечно, документ оформлен соответствующим образом. Если при создании документа вы не ленились его структурировать (задавать заголовкам различный тип), Word составит оглавление за считанные секунды, и при этом оно будет построено правильно.
Сборка оглавления происходит в несколько этапов:
1. Word находит заголовки с заданными стилями.
2. Заголовки сортируются по уровням.
3. Каждый заголовок снабжается соответствующим номером страницы.
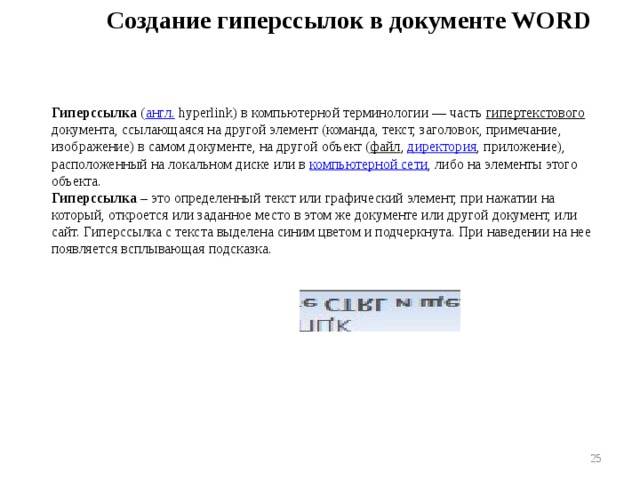
Создание автоматического оглавления
1 способ. Создание оглавления с использованием уровней структуры
На ленте выберите вкладку «Вид». Режим просмотра документа «Структура»
Выделите первый заголовок, который необходимо поместить в оглавление.
На панели инструментов «Структура » выберите уровень структуры, который требуется сопоставить с выбранным абзацем.
Для каждого заголовка, который требуется включить в оглавление, повторите шаги 2 и 3.
Закройте режим «Структура»
Щелкните место вставки оглавления.
На ленте выберите вкладку «Ссылки» - «Оглавление»
Чтобы настроить параметры, выберите «Оглавление…»
Выберите параметры оглавления в раскрывшемся диалоговом окне и нажмите ОК.
Создание автоматического оглавления
2 способ. Создание оглавления с использованием пользовательских стилей
При сборке оглавления можно указать стили, в том числе пользовательские, которыми в документе оформлены заголовки, подлежащие включению в оглавление.
Щелкните место вставки оглавления.
В меню Вставка выберите команду Ссылка , а затем — команду Оглавление и указатели .
Откройте вкладку Оглавление .
Нажмите кнопку Параметры .
В столбце Доступные стили найдите стиль, которым в документе оформлены заголовки, подлежащие включению в оглавление.
В поле столбца Уровень , расположенном справа от имени этого стиля, введите номер уровня (от 1 до 9), который будет соответствовать этому стилю заголовка.
Примечание . Если необходимо использовать только пользовательские стили, удалите номера уровней для встроенных стилей, таких как «Заголовок 1».
Повторите шаги 5 и 6 для каждого стиля, которым в документе оформлены заголовки, подлежащие включению в оглавление.
Нажмите кнопку OK .
Чтобы воспользоваться одним из готовых решений, выберите нужный вариант в поле Форматы .
Выберите другие параметры оглавления.
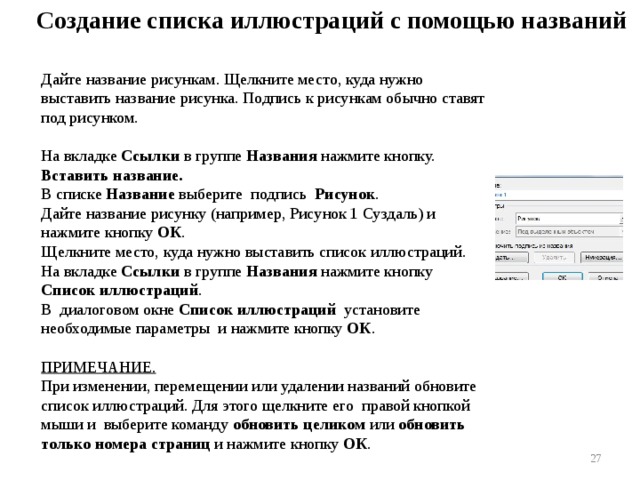
Создание гиперссылок в документе WORD
Гиперссылка ( англ. hyperlink) в компьютерной терминологии — часть гипертекстового документа, ссылающаяся на другой элемент (команда, текст, заголовок, примечание, изображение) в самом документе, на другой объект ( файл , директория , приложение), расположенный на локальном диске или в компьютерной сети , либо на элементы этого объекта.
Гиперссылка – это определенный текст или графический элемент, при нажатии на который, откроется или заданное место в этом же документе или другой документ, или сайт. Гиперссылка с текста выделена синим цветом и подчеркнута. При наведении на нее появляется всплывающая подсказка.
Создание гиперссылок в документе WORD
Чтобы создать гиперссылку на место в текущем документе, необходимо отметить местоположение или адресуемый объект гиперссылки и затем добавить к нему связь.
Указание местоположения гиперссылки
Отметить местоположение гиперссылки можно с помощью закладки (Закладка. Отметка или место в тексте, которому присвоено определенное имя, что позволяет быстро переходить к нему в дальнейшем.).
Вставка закладки
В текущем документе выполните следующие действия:
Щелкните в документе место, где требуется вставить закладку.
На вкладке Вставка в группе Ссылки выберите команду Закладка .
Введите имя в поле Имя закладки .
Нажмите кнопку Добавить .
Имя закладки должно начинаться с буквы. В нем могут использоваться цифры. В имя закладки нельзя включать пробелы. Если требуется разделить слова в имени закладки, воспользуйтесь знаком подчеркивания.
Например: Первый_заголовок .
Создание списка иллюстраций с помощью названий
Дайте название рисункам. Щелкните место, куда нужно выставить название рисунка. Подпись к рисункам обычно ставят под рисунком.
На вкладке Ссылки в группе Названия нажмите кнопку. Вставить название.
В списке Название выберите подпись Рисунок .
Дайте название рисунку (например, Рисунок 1 Суздаль) и нажмите кнопку ОК .
Щелкните место, куда нужно выставить список иллюстраций.
На вкладке Ссылки в группе Названия нажмите кнопку Список иллюстраций .
В диалоговом окне Список иллюстраций установите необходимые параметры и нажмите кнопку ОК .
Примечание.
При изменении, перемещении или удалении названий обновите список иллюстраций. Для этого щелкните его правой кнопкой мыши и выберите команду обновить целиком или обновить только номера страниц и нажмите кнопку ОК .







