
Подготовка документа к печати
5.2.2.1 – эффективно организовывать документ для печати (устанавливать параметры страницы, выполнять предварительный просмотр и так далее)
5.4.2.1– рассуждать о незаконности копирования чужой работы
5.4.2.2 – устанавливать пароль на документы

Способы изготовления документации
Документ может содержать большое количество текста и картинок. Существует множество программ для работы с текстом: для набора коротких текстов можно использовать программу Блокнот, для текста с небольшими иллюстрациями можно пользоваться программой Word Pad, для более объемных текстов пользуемся программой Microsoft Word
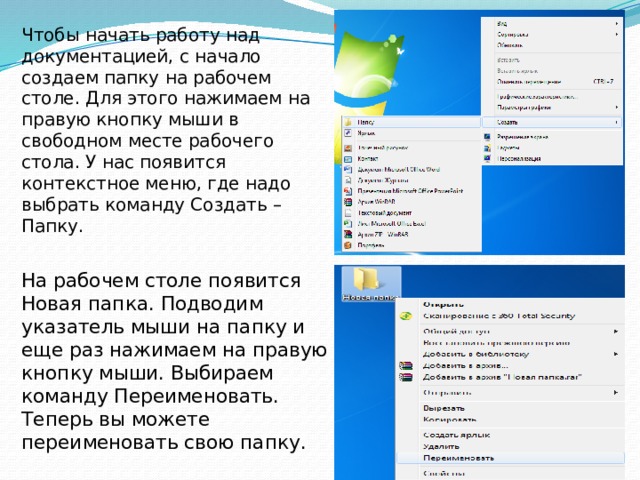
Чтобы начать работу над документацией, с начало создаем папку на рабочем столе. Для этого нажимаем на правую кнопку мыши в свободном месте рабочего стола. У нас появится контекстное меню, где надо выбрать команду Создать – Папку.
На рабочем столе появится Новая папка. Подводим указатель мыши на папку и еще раз нажимаем на правую кнопку мыши. Выбираем команду Переименовать. Теперь вы можете переименовать свою папку.
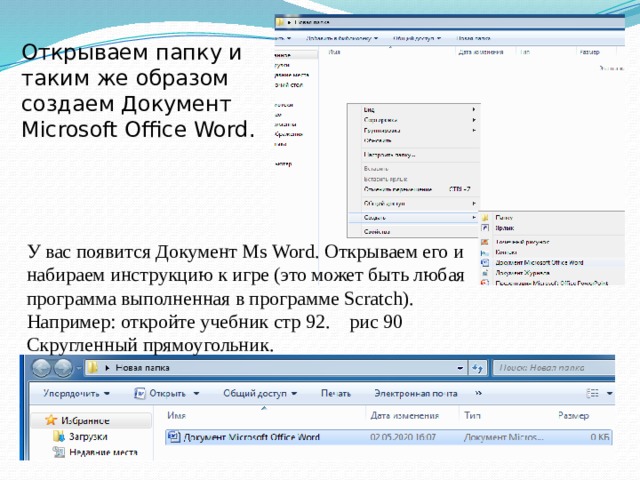
Открываем папку и таким же образом создаем Документ Microsoft Office Word.
У вас появится Документ Ms Word. Открываем его и набираем инструкцию к игре (это может быть любая программа выполненная в программе Scratch). Например: откройте учебник стр 92. рис 90 Скругленный прямоугольник.
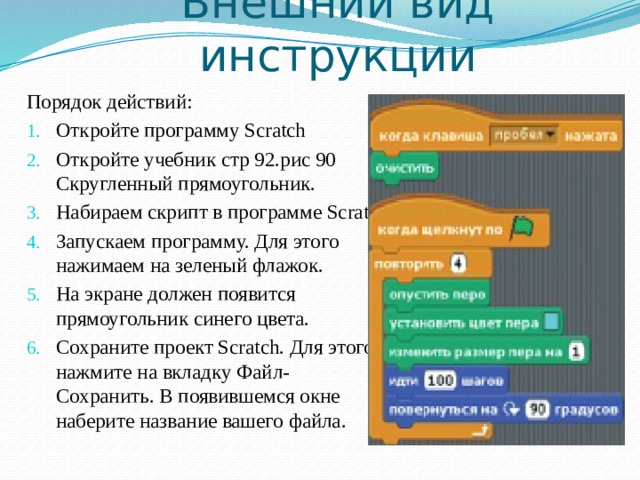
Внешний вид инструкции
Порядок действий:
- Откройте программу Scratch
- Откройте учебник стр 92.рис 90 Скругленный прямоугольник.
- Набираем скрипт в программе Scratch
- Запускаем программу. Для этого нажимаем на зеленый флажок.
- На экране должен появится прямоугольник синего цвета.
- Сохраните проект Scratch. Для этого нажмите на вкладку Файл- Сохранить. В появившемся окне наберите название вашего файла.

Вот так будет выглядеть документ «Инструкция по выполнению задания», набранный в программе Microsoft Word.

Подготовка документа к печати
- Для удобства использования инструкции ее можно распечатать. Если внешний вид текста вас устраивает, то можете приступить к распечатке. Но иногда бывает так, что при большом объеме текста ее необходимо разместить на страницу.
В этом случае нужно изменить параметры страницы(поля): открываем вкладку Разметка страницы-Поля-Узкое

Печать документа
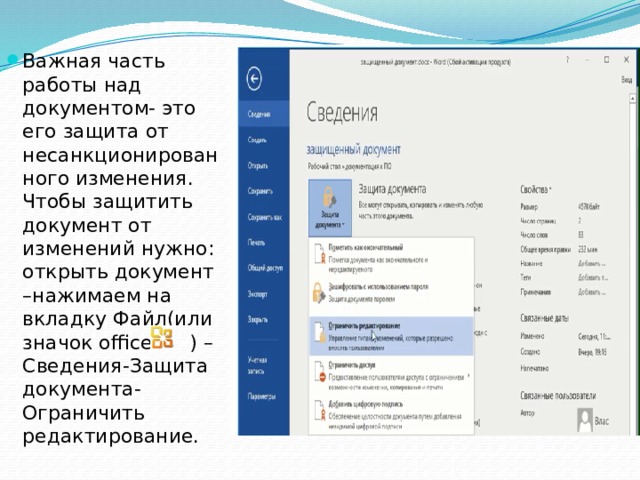
- Важная часть работы над документом- это его защита от несанкционированного изменения. Чтобы защитить документ от изменений нужно: открыть документ –нажимаем на вкладку Файл(или значок office ) – Сведения-Защита документа-Ограничить редактирование.
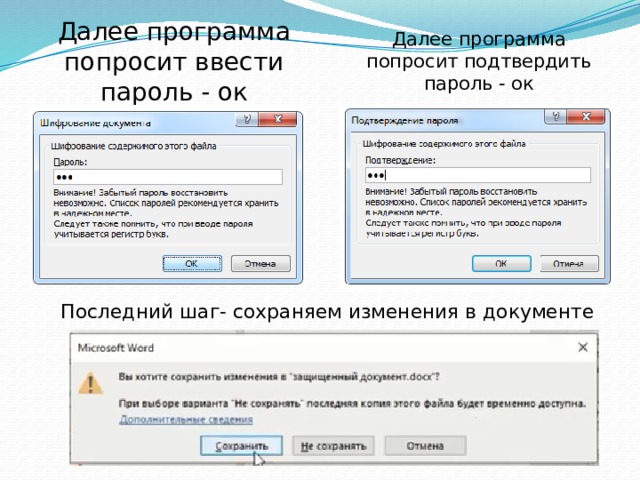
Далее программа попросит подтвердить пароль - ок
Далее программа попросит ввести пароль - ок
Последний шаг- сохраняем изменения в документе

Ответить на вопросы и отправить на проверку
- Перечислите программы которые предназначены для обработки текста?
- Как создать новую папку на рабочем столе?
- Как эффективно организовать документ для печати?
- Как защитить документ от несанкционированного изменения?







